V-Ray Frame Buffer
- Margarita Nikita

- Nov 19, 2024
- 7 min read
Updated: Nov 20, 2024
The below post is part of my book: Create Stunning Renders Using V-Ray in 3ds Max: Guiding the Next Generation of 3D Renderers.
More of a visual learner? Dive into the YouTube video!
Before going into further details in the rendering settings, it is important to describe first the V-Ray Frame Buffer (VFB). The V-Ray Frame Buffer is a window that displays the rendering progress and provides full control over the rendered output. In the VFB window you can review, post process, and save a render.
Overview
To produce a render, activate the viewport you want to render, in our example the viewport VRayCam001, and press Shift+Q. Alternatively, go to the menu Rendering and choose Render or click on the Render Production button, , from the Main Toolbar (2.2.1).

2.2.1 Part of Main Toolbar and the Render Production button
When you execute the Render command, the viewport that is active will start rendering. So, make sure a camera viewport is active before you start rendering.
When the rendering process starts, three windows appear on the screen: the V-Ray Frame buffer, the V-Ray Messages, and the Rendering window (2.2.2).

2.2.2 V-Ray Frame Buffer, V-Ray messages, and Rendering windows
If you click on the V-Ray Frame Buffer window, it will get activated and will move to the foreground. The V-Ray messages and the Rendering window will hide behind it. In cases like this, move the V-Ray Frame Buffer window around to locate the other two windows.
The render produced with the default settings is quite dark. Later in this chapter we describe the steps to make a render brighter.
Rendering window
The Rendering window shows the progress of the render. More specifically, next to the Current Task there are two brackets, the first one shows the rendering time in real-time, while the second bracket estimates the total time needed for the render to be completed. Below the Current Task is a bar that displays in green color the progress of the render. Once the render is produced, the Rendering window disappears. There are two buttons on the Rendering window, Stop and Cancel, and they are both used to abort the rendering process (2.2.3).

2.2.3 The Rendering window
The progress of the render is also displayed at the bottom of the V-Ray Frame buffer window (2.2.4).

2.2.4 Progress of the render displayed at the bottom of the V-Ray Frame Buffer
The main difference between Stop and Cancel is that if you use the Bucket Image Sampler, Stop will apply post-effects and save the result. In contrast, the Cancel button will end the rendering process without any post-render work done. However, if you use the Progressive Image Sampler, then regardless of whether you choose Stop or Cancel, post effects will be applied (see section 2.3.1 – Image Sampler).
V-Ray messages window
The V-Ray messages window shows updates on the rendering process and if something is wrong, a "warning:" or "error:" is placed in front of the respective message.
V-Ray Frame Buffer (VFB) window
The V-Ray Frame Buffer window consists of the main view, where the render unfolds, and two side panels. The left panel is the Render History, where you can save, load, and compare renders. The right panel hosts the Layers, which allow you to do layer compositing and fine tune the render directly in the V-Ray Frame Buffer without the need of other software, like Photoshop (2.2.5).

2.2.5 V-Ray Frame Buffer window – extended mode
Use the handles that divide each part to resize or collapse it. Drag the handles to resize the respective part or double-click on a handle to hide/appear that part (2.2.6). Rescale the V-Ray Frame Buffer by clicking and dragging the edges of the V-Ray Frame Buffer window. In addition, use the middle mouse button to alter the size of the image and to move the image within the VFB window.

2.2.6 V-Ray Frame Buffer window with the two side panels collapsed
Layers
The Layers allow you to adjust the rendered image by applying color corrections and other effects. A layer can be added either once the render has been processed or while the viewport is still rendering. Some of the most useful layers are:
Exposure
The Exposure control includes 3 different settings, the Exposure, the Highlight Burn, and the Contrast. To enable the Exposure control click on the Create layer button, . From the drop-down list select Exposure and go to its Properties (2.2.7).

2.2.7 Exposure layer
Exposure controls the brightness of the render. An Exposure value of +1.0 makes the image twice as bright compared to Exposure value 0.0, while -1.0 makes it twice as dark. In our example, set the Exposure value to 4 and the interior gets brighter. By increasing the exposure, you will notice that parts of the image render overexposured since the lights burn them (2.2.8).

2.2.8 Render with Exposure: 4
Highlight Burn controls the highlights of the render, the parts that get burnt. The lower the Highlight Burn value the less intense the bright areas of the render will be. Move the slider to the left and set it approximately to a value of 0.35. The areas will no longer look burnt.
Contrast is the ratio between the white and the black, or in other words, the light and the dark parts of a scene. In our example, set the Contrast to 0.10 to give more depth to the render (2.2.9).

2.2.9 Rendered image with Exposure: 4.00, Highlight Burn: 0.35, and Contrast: 0.10
In front of every layer, there is an eye icon, . Click on it to disable and re-enable the respective layer (2.2.10).

2.2.10 The eye icon in front of a layer disables / enables it
White Balance
Click on the Create layer button and from the drop-down list select White Balance (2.2.11).

2.2.11 White Balance layer
White balance is a photographic term and refers to the process of removing any color cast or tint from a photo. Most light sources in a scene do not emit purely white color and have a certain color temperature. Incorrect white balance introduces a color tint, usually blue or yellow, to the renders and the result looks cool or warm. If all the lights you apply to the scene have a white color, then you probably will not need to adjust the White Balance. But if you use warm lighting, like 3500K, then you need to adjust the White Balance, otherwise it will look like there is an orange filter on the render.
To control the White Balance, go to the Temperature slider and slide to the left or right depending on the color tint you wish to remove from the image. In our example, you need to slide to the left to set the Temperature approximately to 5750K (2.2.12).

2.2.12 Render with Temperature: 5750
To understand when to stop sliding, you need to have a white color as a reference. In our example the ceiling and the bird accessory are white. When the temperature is set to 6500, which is the default value, they do not render white, but they have an orange hue. Start sliding to the left and at approximately 5750, when they turn into white, you can stop sliding. Be careful because if you slide a lot, they will start turning into a light blue color.
Curves
Curves control the contrast of the image. Click on the Create layer button, from the drop-down list select Curves and go to its Properties (2.2.13).

2.2.13 Plots of Curves without tangent lines (left) and with a tangent line at (0, 0) shifted downwards (right)
At the plot of Curves two red dots are visible – one placed at (0, 0) and the other one placed at (1, 1). Click on the bottom left red dot at (0, 0) and a tangent line will appear. Click and drag the tangent and move it slightly downwards and to the right (2.2.13 – right). The contrast of the render increases, and the dark areas become darker. Then click on the upper right red point (1, 1) and another tangent appears. Click and drag the tangent and move it slightly upwards and to the left. The contrast of the render increases, and the bright areas become brighter. At the end you want the curve to form a smooth S, as seen in Figure 2.2.14.

2.2.14 Final shape of Curve
Lens Effects
This layer is automatically added and is by default disabled. In the Layers tab, click on the Lens Effects and go to the Properties. Click in the Enable bloom/glare effect checkbox to enable it. A glare effect is automatically added to all the lights in the scene (2.2.15).

2.2.15 Bloom/glare effect
To control the glare effect, adjust the Size and the Intensity values (2.2.16).

2.2.16 Different glare effects depending on the Size and Intensity values
Figures 2.2.17 & 2.2.18 show the render before and after adding the layers and enabling the LensEffects. Note that in Figure 2.2.17, we have simply disabled the layers.

2.2.17 Render before adding the layers

2.2.18 Render after adding the layers
To delete a layer, select it and click on the Delete Selected layers button, .
V-Ray keeps all this information saved. Thus, if you close the V-Ray Frame Buffer window and render again, the same layers will re-apply on the next render. To go back to the V-Ray default settings, go to the Render Setup dialog box (F10), to the Renderer drop-down menu, pick another renderer, for example the ART Renderer and then choose again V-Ray 5 (2.2.19). The rendering settings will revert to the default ones.

2.2.19 Switch between renderers to revert to the default V-Ray 5 settings
Thanks for reading, see you in my next post!
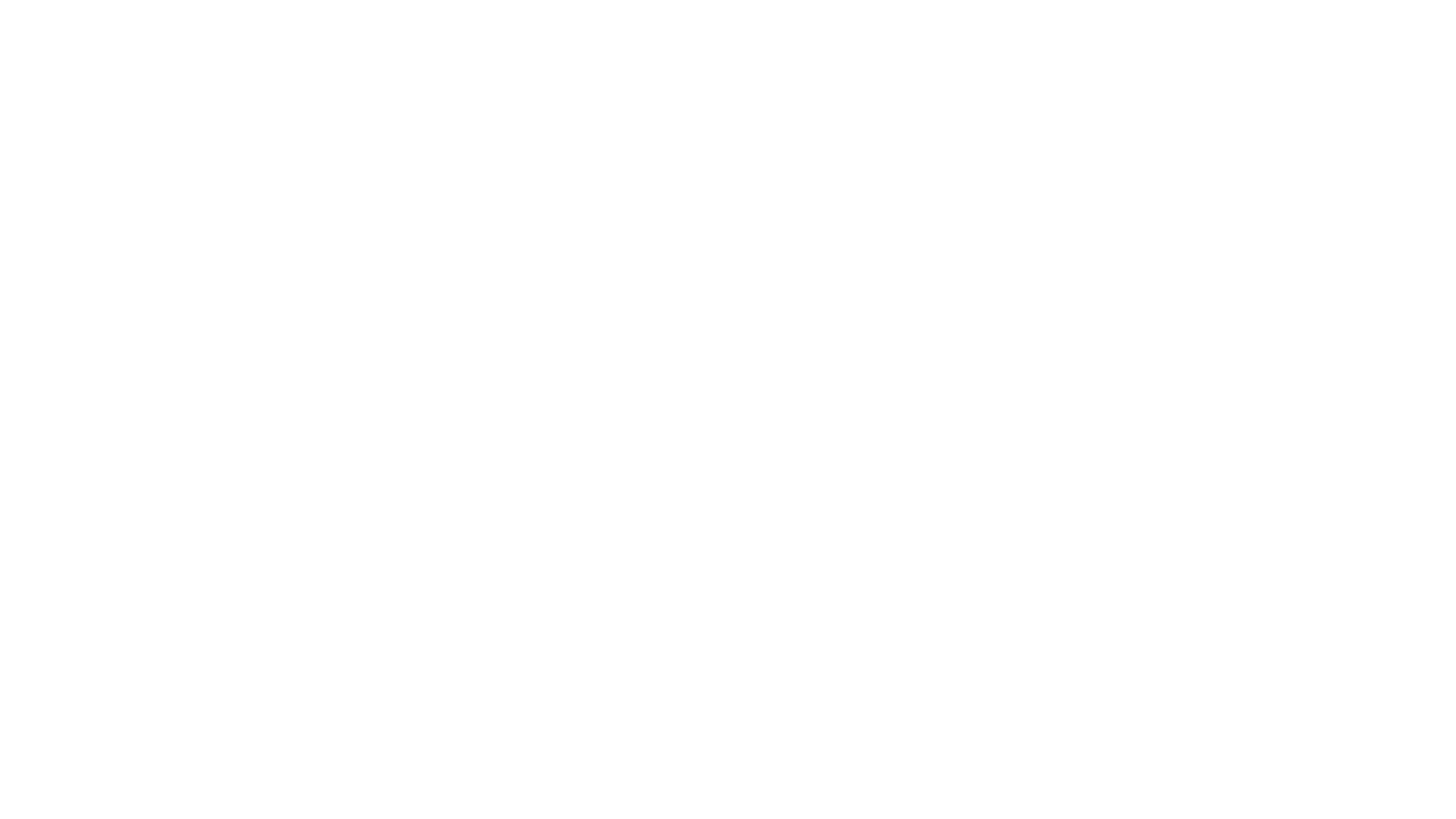



Comments