Compact VS Slate Material Editor
- Margarita Nikita

- Nov 28, 2024
- 11 min read
The Material Editor provides functions to create and edit materials and maps. Therefore, it is important to get familiar with the Material Editor and how to use it before you start applying materials to the objects of a scene. There are two interfaces to the Material Editor, the Compact and the Slate.
Not a fan of reading? Then check the video:
Slate Material Editor
Open a new 3ds Max file and create a box and a sphere. Every object you create in 3ds Max is automatically assigned a color. This color is not a material, but the color used for the object 2D and 3D representation in the viewports. To change this color, select the object, i.e., the box, go to the Command Panel, and click on the color swatch next to its name. The Object Color dialog box appears, where you can choose a new color (6.1.1).

6.1.1 Setting the Object Color
To create a material, open the Material Editor by pressing the M key or clicking on the Material Editor button, , from the Main Toolbar (6.1.2).

6.1.2 Part of the Main Toolbar – the Material Editor button
As pointed out above, there are two interfaces to the Material Editor, the Slate and the Compact Material Editor (6.1.3). To switch between the two, click on the menu Modes in the Material Editor and select the interface you prefer (6.1.4).

6.1.3 The Slate Material Editor (left) & the Compact Material Editor (right)

6.1.4 Modes menu
The Slate Material Editor consists mainly of three windows, the Material/Map Browser, where you can browse for materials and maps, the active View, View1, where you can combine materials and maps, and the Parameter Editor, where you can control the materials and maps settings. To create a material using this editor, select the material from the Material/Map Browser and drag it to the View1. For example, go to the Material/Map Browser, go to Materials, then V-Ray, and drag and drop the VRayMtl in View1 (6.1.5).

6.1.5 Steps to create a VRayMtl using the drag and drop method
If you do not see the VRayMtl in the Material/Map Browser, open the Materials category and then the V-Ray sub-category. Otherwise simply type VRayMtl in the search bar of the Material/Map Browser. Another way to create a VRayMtl is to right-click in the active View and select Materials > V-Ray > VrayMtl (6.1.6).

6.1.6 Steps to create a material using the right-click
Click and drag to reposition a material in the active View. Moreover, you can zoom in, zoom out or pan in the active View. To delete a material, select it and hit the Delete button from the keyboard.
In View1, the material appears as a node. A node consists of the following parts (6.1.7):
1. The title bar that shows a small preview of the material / or map, followed by the name of the material / map, and then the material / map type.
2. The slots that show components of the material / map.
3. To the right of the entire node there is a small circle called output socket. When you click on it and drag, a red wire appears. Use this to wire / assign the material to an object (or a map to a material).
4. To the left side of each slot there are small circles called input sockets. Use them to wire a map.

6.1.7 VRayMtl material node (left). Use of the output socket to assign the material to an object (right)
You can collapse a node to hide its slots or expand it to show the slots by clicking on the -/+ icon at the top right corner of the title bar. You can also resize a node horizontally, by clicking the symbol at the bottom right corner of the node. Enlarge the material preview by double-clicking the preview in a node title bar. To reduce the preview, double-click the preview again (6.1.8). Double-click anywhere on the node and the material settings open in the Parameter Editor. When the node parameters are displayed in the Parameter Editor, in the active View the material node appears with a dashed border.

6.1.8 VrayMaterial node Expanded, Collapsed, Extended, and Enlarged
To assign the VRayMtl to the box, click on the output socket, drag, and release the cursor on the box (6.1.9). The box acquires a medium grey color. Do not get confused during this process and try to drag the material node on the object. You need to click on the output socket, hold down the left mouse button, and release it on the object.

6.1.9 The Drag and Drop method to assign a material
Another way to assign a material to an object is the following. Select the sphere, click on the second VRayMtl node you created to activate it, and click on the fourth button in the Material Editor, the Assign Material to Selection, . The material assigns to the selected object (6.1.10).

6.1.10 The Assign Material to Selection method
The VRayMtl is the typical material that V-Ray offers and by default is a medium grey color. Go to the Parameter Editor. At the top you see the material name. V-Ray automatically names every new material you create. Rename it to box. The material node in View1 is automatically renamed (6.1.11).

6.1.11 Renaming an object
Go to the Basic Parameters rollout and from the Diffuse section select the color of the material. Click on the Diffuse color and the Color Selector: diffuse opens. Click in the Hue panel to select a color, say a red hue, and use the Whiteness bar to adjust how dark or bright the color will look (6.1.12). Any changes you make can be seen in real-time in the camera viewport after assigning the material to the object.

6.1.12 Ways to set a Diffuse color
If you know the RGB value, you can type it in the Red, Green and Blue fields.
To add a texture, click on the small box next to the color swatch. The Material/Map Browser opens. Go to Maps, click on V-Ray to open (if needed), choose VRayBitmap, and click OK (6.1.13).

6.1.13 Steps to add a texture
A map node appears in the active View, the VRayBitmap, and is wired to the Diffuse map input socket. If the VRayBitmap overlaps other VRayMtl nodes, as in Figure 6.1.14, click and drag the nodes to reposition them. The wire helps you to understand that the material has a bitmap assigned to the Diffuse map. Moreover, in the settings, next to the Diffuse color, you see the uppercase letter M (map).
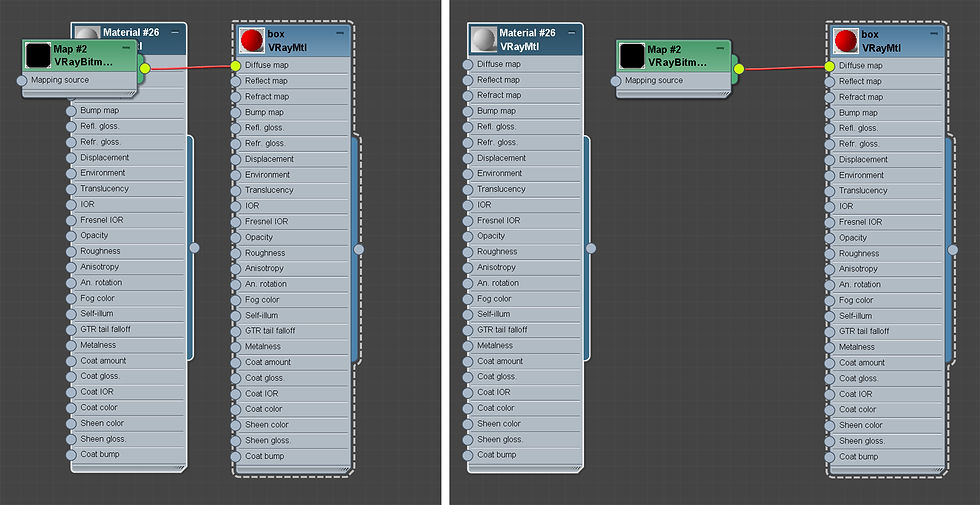
6.1.14 Overlapping nodes (left), repositioned nodes (right)
Another way to add a VRayBitmap is to right-click in the View1 and choose Maps > V-Ray > VRayBitmap. Then, connect the VRayBitmap to the Diffuse map input socket (6.1.15).

6.1.15 Steps to add a texture using the right-click
To delete a node, click on it and press the Delete button from the keyboard. If we double-click on a node, we can see the respective parameters in the Parameter Editor. Thus, if you double-click on the VRayBitmap node, its parameters open in the Parameter Editor. Go to the Parameters rollout and click on the 3 dots button next to the Bitmap field (6.1.16). The Choose HDR image dialog box opens. Go to the folder Chapter 6 and select a texture, for example the fabric panel.

6.1.16 The 3 dots button used to load a bitmap
The preview of the VRayMtl in the active View changes to the selected texture, but in the camera viewport the box still looks red. For a texture to be visible in the camera viewport, click on the VRayBitmap node and then click on the Show Shaded Material in Viewport button, , in the Material Editor (6.1.17).

6.1.17 Show Shaded Material in Viewport command
Even if you forget to enable the Show Shaded Material in Viewport command, V-Ray will render the bitmap.
To control the scale of the texture, go to the VRayBitmap parameters, to the Coordinates rollout, and adjust the Tiling. If you make the tiling 2 by 2, the texture becomes twice as dense, while if you make the tiling 0.5 by 0.5, the texture becomes twice as big (6.1.18).

6.1.18 Tiling 2 x 2 (left) and 0.5 x 0.5 (right)
To change the texture, double click on the VRayBitmap node and go to the Parameters rollout. Click on the 3 dots button and choose another texture, for example the wood_b. To change the orientation of a texture, go to the Coordinates rollout in the VRayBitmap parameters and to the Angle section. If you type 90 in the W field, the texture rotates by 90o (6.1.19).
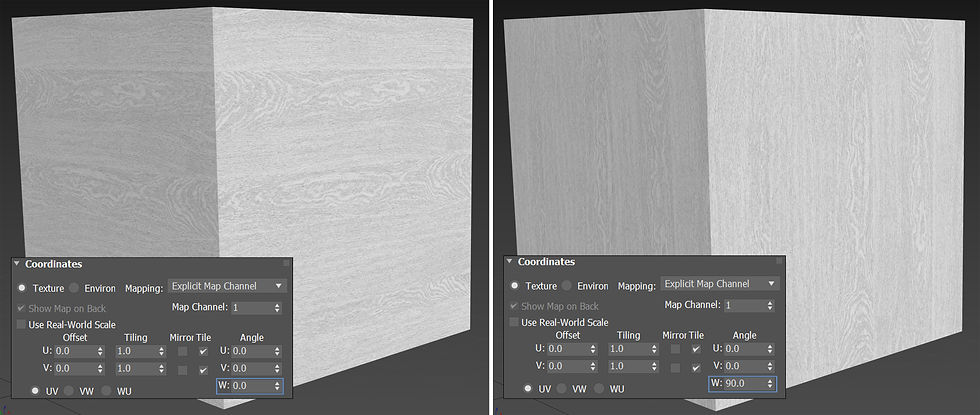
6.1.19 Control the direction of the texture in the Angle section
Another way to change the scale and the orientation of a texture is by using the UVW Map modifier, which is explained in Chapter 7.
To sum up, for the creation of materials/maps, there are two basic procedures described above. The first one is to use the Material/Map Browser of the Material Editor. Go to the Material/Map Browser and choose Materials > V-Ray. Click on VrayMtl and drag it in View1. Then go to the Material/Map Browser and choose Maps > V-Ray. Click on VRayBitmap and drag it in View1. Finally, connect the VRayBitmap to the Diffuse map input socket. The second way is to right-click in the active View, View1. More specifically, right-click in View1 and choose Materials > V-Ray > VrayMtl. Then right-click one more time and choose Maps > V-Ray > VRayBitmap. Finally, connect the VRayBitmap to the Diffuse map input socket.
Regarding the active View, you can create several Views. To do so, right-click next to the active View, View1 and choose Create New View (6.1.20). In this way you can keep the materials of the scene organized in different views.

6.1.20 Create New View command
Compact Material Editor
Open the Material Editor (M), click on the menu Modes and choose Compact. The Compact Material Editor is a smaller, and as its name denotes, a more compact interface than the Slate Material Editor. The interface consists of a menu bar (1) at the top, the sample slots (2), and the toolbars (3) located at the bottom and the side of the sample slots. Moreover, it has several rollouts (4) that include the settings of the materials (6.2.1).

6.2.1 Compact Material Editor
By default, each slot shows a VRayMtl in different colors. To assign a material to an object, simply drag and drop the slot on the object (6.2.2).

6.2.2 The Drag and Drop method to assign a material
Another way to assign a material to an object is to select the slot, select the object, and click on the Assign Material to Selection command, , from the Material Editor toolbar (6.2.3).

6.2.3 The Assign Material to Selection method to assign a material
When a material is assigned to the scene, there are white triangles at the corners of the preview window. White stroke triangles mean that the material is assigned to the scene. Solid white triangles mean that the material is assigned to the selected object (6.2.4).

6.2.4 The two types of triangles
To create a material, select an empty slot, for instance the second slot from the upper row, and make sure that the VRayMtl type is selected. Otherwise click on the material type field to open the Material/Map Browser, select VRayMtl and click OK (6.2.5).

6.2.5 Selecting the VRayMtl type
The rollouts include the same settings as the ones in the Slate Material Editor. Thus, if you want to load a texture, click on the small box next to the Diffuse color in the Basic Parameters rollout. The Material/Map Browser appears, select VRayBitmap and press OK.
You are automatically transferred to the VRayBitmap parameters. Click on the 3 dots button and choose a texture, for example the fabric panel. As in the Slate Material Editor, to see the texture in a viewport, click on the Show Shaded Material in Viewport button, . To go back to the VRayMtl settings, click on the Go to Parent button, . To go to the VRayBitmap parameters, click on the button with the M letter next to the Diffuse color (6.2.6).

6.2.6 The VRayBitmap settings button (left) and the Go to Parent button (right)
To add a Bump map, go to the VRayMtl parameters window, scroll down in the parameters to find, and open the Maps rollout. Click on the No Map button next to the Bump setting (6.2.7). From the Material/Map Browser choose VRayBitmap, click on the 3 dots and select a texture, for example the fabric_bump.

6.2.7 No Map button
As before, use the Go to Parent button to return to the VRayMtl settings. The Maps rollout is very helpful to see in which attributes you have assigned maps. Alternatively, check for the M letter next to every setting that you have applied the map. When the M letter is uppercase, the map is assigned and active. If it is a lowercase m, the map is assigned, but inactive. To make a map inactive, go to the Maps rollout and disable the checkbox next to the respective setting (6.2.8). When a map is inactive, the object will be represented by the Diffuse color.

6.2.8 Inactive map
If you want to Copy a material, drag, and drop it in a new slot.
By default, there are 6 sample slots (3 x 2) visible and you can scroll down to see more. In total there are 24 slots. You can click on the Options menu and select another cycle, for example 5 x 3 slots. If you click one more time on the cycles, you see all 24 slots and the scrolling is disabled. Click one more time to go back to the 3 x 2 previews.
Every slot can host only one material and in total there are 24 slots. This means that if in your project you have more than 24 materials, you need to start overriding the slots, i.e., reset them to their default settings and then create the new material. Note that resetting the Compact Material Editor sample slots does not remove the materials already used in the scene, it simply replaces the selected slot with a default VRayMtl. As an example, select the second slot and click on the trashcan button, the Reset Map/Material to Default Settings, . The Reset Mtl/Map Params window appears, where you can choose if you want to delete the material both from the scene and from the material editor or if you only want to delete the material from the material editor. Choose the second option and press OK. The material is overridden and the default middle grey VRayMtl takes its place (6.2.9). But the old material in the scene remains intact.

6.2.9 Steps to reset a slot
To modify a material that is applied in the scene and is not in the Material Editor, you can select a sample slot and click on the Pick Material from Object command, (6.2.10). Then click on the object. Its material is transferred to the selected slot. We will see this command more in depth in Chapter 8.

6.2.10 Pick Material from Object command
Slate vs Compact Material Editor
The Slate Material Editor uses nodes and wiring to graphically display the structure of materials. The Compact Material Editor is a smaller, more compact interface that uses previews of the materials. Despite the different appearance, all the commands are the same either you use the Compact or the Slate Material Editor.
My advice is to use the Slate Material Editor, since its expanded interface allows you to have a better overview of your materials. More specifically, in the active View the wires help you to see the textures you have loaded in each setting. You can see a preview of all the materials and maps and you can easily identify which are instances and which are copies. So, modifying a material is much quicker in the Slate Material Editor. Another advantage of the Slate Material Editor is that in the active view you can create as many materials as needed and you do not have to count the empty slots as in the Compact Editor. Finally, the fact that you can create multiple views in the Slate Material Editor gives you the option to organize the materials of the scene.
The main disadvantage of the Slate Editor is its size and the fact that you constantly need to move it around, since it covers big part of the viewports. But the size is adjustable. While you are moving the Slate Material Editor, you might accidentally relocate one of its windows (6.3.1). To dock a floating window, double click on the window title bar and it will dock in its default location. Otherwise drag it in the Slate Material Editor and arrows will appear that show the possible positions to dock (6.3.2). Drop it on one of the arrows and it will attach to that side.

6.3.1 The Material/Map Browser is floating outside the Slate Material Editor

6.3.2 Docking a window in the Slate Material Editor
Now that you know how to create, apply, and edit a material, you are ready to start applying materials to the objects of the scene, an issue examined in the next chapter.
Until next time, keep creating!




コメント