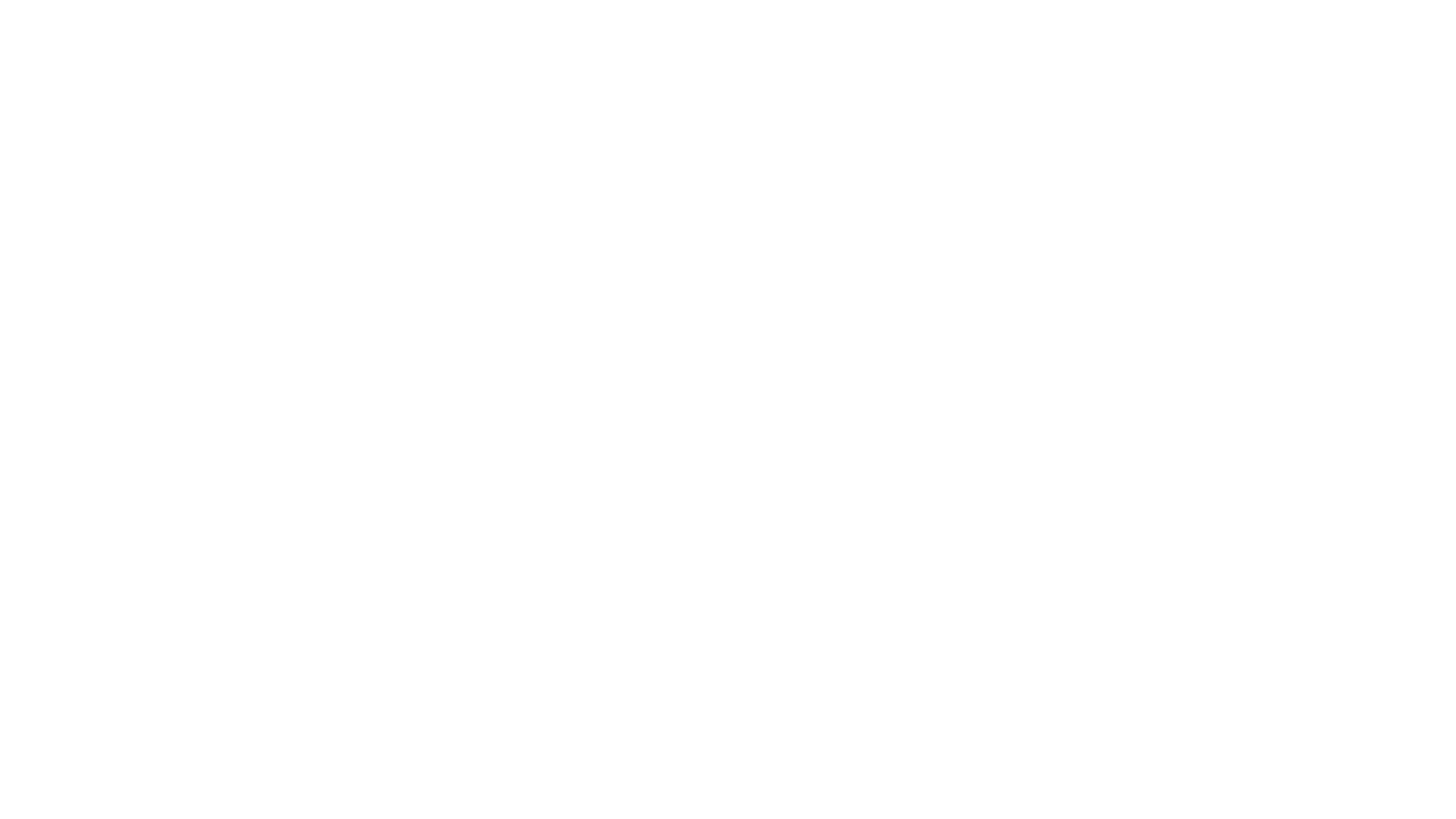History Panel
- Margarita Nikita
- Nov 19, 2024
- 3 min read
Updated: Nov 20, 2024
The below post is part of my book: Create Stunning Renders Using V-Ray in 3ds Max: Guiding the Next Generation of 3D Renderers.
More of a visual learner? Dive into the YouTube video!
Render History allows you to save renders and compare them side by side in pairs of two or four. The render history images are saved as V-Ray Image files (.vrimg). This feature is useful especially when you are on the testing phase and you still try to figure out your solution.
To see how it works, first produce a render. Go to the History panel, and you will notice that it is deactivated; you cannot press any of the buttons. Go to the Options menu of the V-Ray Frame Buffer and choose VFB settings (1.1.1).

1.1.1 Activation of the History panel through the VFB settings
Go to the History tab of the VFB settings and make sure that Enabled is checked. In the Location field, if you enable Use Project Path, V-Ray will create a new vfb_history folder to use as the history folder within the current 3ds Max project directory. If you disable Use Project Path and click on the Save button next to the path, you can specify the location where render history images will be saved. Enable Use Project Path and click Save and close for the changes to take effect (1.1.2).

1.1.2 History save path
The path in the History panel needs to be set only the first time. Every time you start a new project, 3ds Max uses the latest path set in History.
History is now enabled. Click on the first button, Save to history, . A preview of the render will appear in the History panel. Leave the cursor on the preview and details of the produced render appear, like the resolution of the render, the time needed to be computed and the name of the 3ds Max file (1.1.3).

1.1.3 Preview of the saved render
We will now do one more test in which you will hide the fabric wall panels to see how the room looks like without them. If the render is still being calculated, press the Stop button on the Rendering window to stop the rendering process. Click on the wall panels to select them, right-click, and choose Hide selection (1.1.4). Produce a render.

1.1.4 Hide selection command
Notice in the Ιmage 2.2.23 – right that the render needed 48 minutes to be produced. You do not need to wait that long when you are on the testing phase. Once you have a fairly clean preview, press the Stop button on the Rendering window to stop the rendering process. Thus, in the new Ιmage 1.1.5, the render was stopped only after 5 minutes of rendering time. We do not have a clean render yet, but this render helps you to visualize the room and compare it to the previous option.

1.1.5 The Stop button in the Rendering window
Click the Save to history button. Now there are two previews in the History panel. To compare them, click on the second button in the History toolbar, the A/B horizontal, . Move the cursor to the right side of the first preview and when the B letter appears, click on the render. This way you set it as image B for the A/B comparison. Then move the cursor to the left side of the second preview and when you see the A letter, click on the render. You just set it as image A for the A/B comparison. If you see the render in the VFB window, the half left shows the old render and the half right shows the latest render. The two are divided in the middle by a white slider (1.1.6).

1.1.6 A/B comparison
Click on the slider and move the cursor to the left or to the right. When you slide to the left, the B image unveils, while when you slide to the right, you see the A image (1.1.7).

1.1.7 A/B comparison
To delete a render saved in the History panel, select the render, and press the Delete button, , from the History toolbar.
Note that to select a render in the History panel, you should first disable the A/B horizontal button
Before moving on, unhide the fabric wall panels. Right-click anywhere in the viewport and choose Unhide by Name. From the Unhide Objects dialog box select the wall panels and press Unhide.
Now that you know how to use V-Ray Frame Buffer, the next step is to start exploring the rendering settings.
Thanks for reading, see you in my next post!