Transform Commands
- Margarita Nikita

- Nov 18, 2024
- 4 min read
Updated: Nov 20, 2024
The below post is part of my book: Create Stunning Renders Using Corona in 3ds Max: Guiding the Next Generation of 3D Renderers.
More of a visual learner? Dive into the YouTube video!
Transform commands
The transform commands are the Select and Move, Select and Rotate, Select and Scale and Select and Place commands.
Select and Move
As its name denotes, use this command to select and move objects. To activate the command, go to the Main Toolbar and click on the Select and Move button or press W (1.1.1).

1.1.1 Part of the Main Toolbar - the Select and Move command
When you activate the Select and Move command an x, y, z coordination system is placed on the selected object. Depending on the arrow you click on and drag, the movement is constrained to the respective axis. If, for instance, you click on the red arrow, which represents the X axis, and drag the cursor, the object moves only along the x axis. Apart from the red, green, and blue arrows, there are also some small planes that connect the axes at the origin. The edges of those planes normally have the color of the axis they touch on. These planes are used to move an object along two axes simultaneously (1.1.2).

1.1.2 Box movement using the arrows (left) or the small plane (right)
To move an object by a specific distance, use the Coordinates Display in the Status Bar. If, for instance, you want to move the box by 50cm to the right, enable the Select and Move command, select the box, and go to the X field. These fields show the coordinates of the box. If you click on the button Absolute Mode Transform Type-In, in front of the X, Y, Z fields, the fields change to zero. Type 50 in the X field, press Enter, and the box moves to the right by 50cm. Once you press Enter, the value changes again to 0. The name and appearance of the Absolute Mode Transform Type-In button changed to Offset Mode Transform Type-In (1.1.3). Click on it to return to the default display of the coordinates of the selected object.

1.1.3 Absolute Mode (left) and Offset Mode (right) Transform Type-In
Select and Rotate
To rotate an object, use the Select and Rotate command from the Main Toolbar or press the E key (1.1.4).

1.1.4 Part of the Main Toolbar - the Select and Rotate command
When this command is enabled, in the Perspective viewport you see three colored circles and an external white one on the selected object, which define the rotation axis. In the other viewports (Top, Bottom, Left, Right, …) the three colored circles, due to the projection, are reduced to one colored circle and to a colored cross.
If you click on a circle and drag the cursor up or down, you rotate the object along that circle. Use the Transform Type-In fields to set a specific orbit of the selected object. If, for instance, you type 45 in the Z field, the box will rotate 45 degrees clockwise around the z axis (1.1.5).

1.1.5 Box rotation by 45o using the Z Transform Type-In in the Top viewport
Select and Scale
To scale an object, use the Select and Scale command from the Main Toolbar (1.1.6).

1.1.6 Part of the Main Toolbar - the Select and Scale command
As an example, go to the Top viewport, enable the Select and Scale command and choose the box. Click on the red arrow and drag to scale the box along the x axis, while if you click on the green arrow and drag, you scale it along the y axis. Apart from the two axes, there are also two triangles that connect the two axes, a highlighted yellow and an outlined yellow. Click and drag on the highlighted yellow to scale the box along the x, y, and z axis simultaneously. If you click and drag on the outlined yellow, then you scale the box along the x and y axes simultaneously, but the z axis remains the same (1.1.7).
To scale the selected object by a specific percentage, for example 50%, use the Absolute Mode Transform Type-In fields. With the Top viewport active, go to the X field, type 50 and press Enter. The box becomes half the size.

1.1.7 Box scaling using the arrows (left) or the triangles (right)
It is useful to check the Perspective viewport while transforming an object to fully understand the changes you are making.
A point that needs special attention regarding the Scale command is the following. In the previous example, the dimensions of the box were scaled down by 50%. However, if you go to the Modify tab, to check the dimensions of this box, you will notice that they are still 50cm, while they should be 25cm. Unfortunately, these fields are not updated when using the Select and Scale command. For this reason, when you want to check the dimensions of a selected object, it is preferrable not to use the Modify tab, but the Utilities tab in the Command Panel. More specifically, select the box, go to the Command Panel and from the Utilities tab click on Measure. Go to the Dimensions section to see the box dimensions (1.1.8).

1.1.8 Measure command showing the dimensions of the selected object
Select and Place
Use the Select and Place command to position an object accurately on the surface of another object (1.1.9). More specifically, go to the Perspective viewport, enable the Select and Place command from the Main Toolbar, select the Box and move it on the Sphere. The bottom part of the Box aligns with the perimeter of the Sphere.

1.1.9 Part of the Main Toolbar - the Select and Place command

1.1.10 The Box placed on top of the Sphere using the Select and Place command
Thanks for reading, see you in my next post!
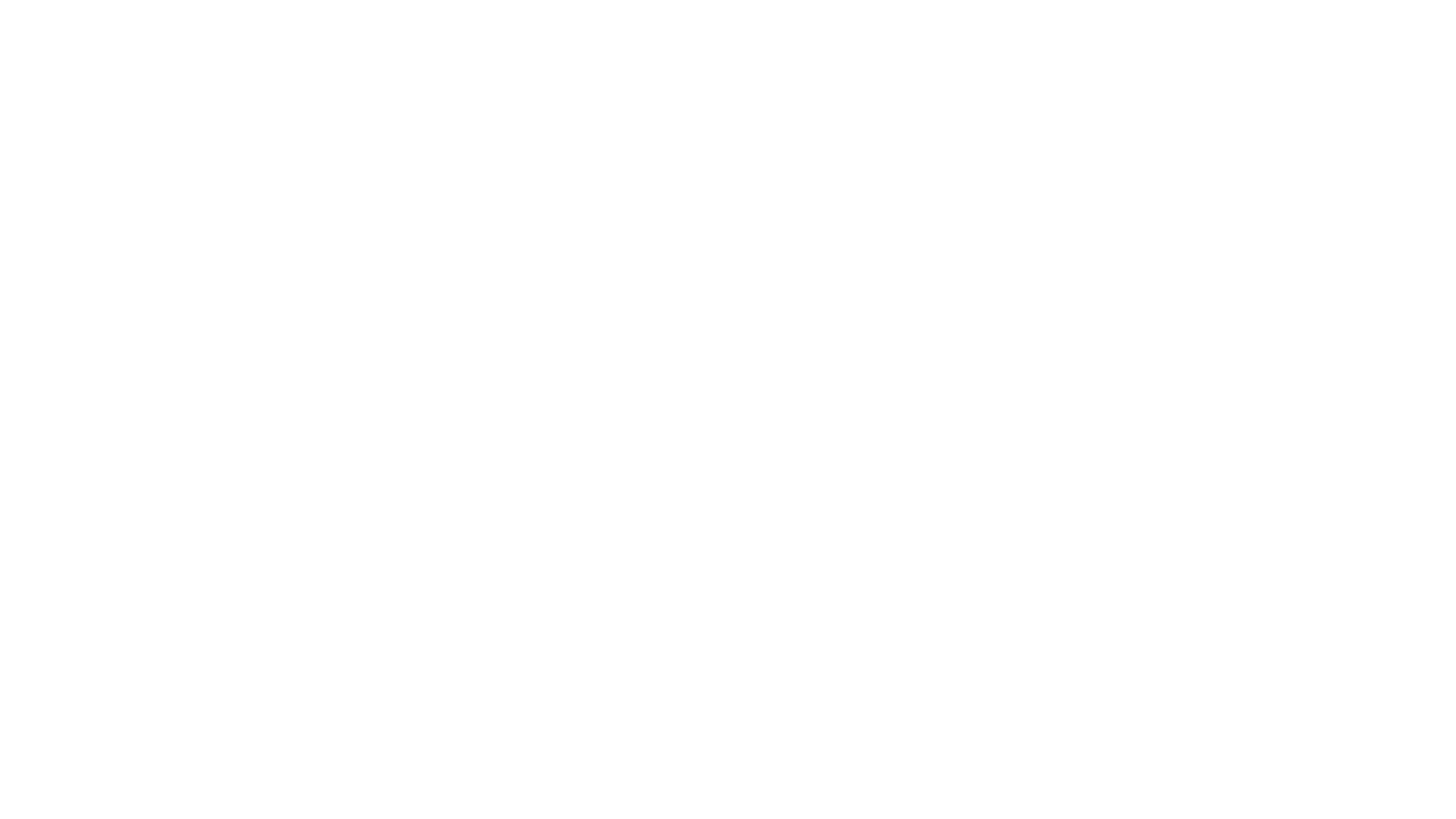



Comments