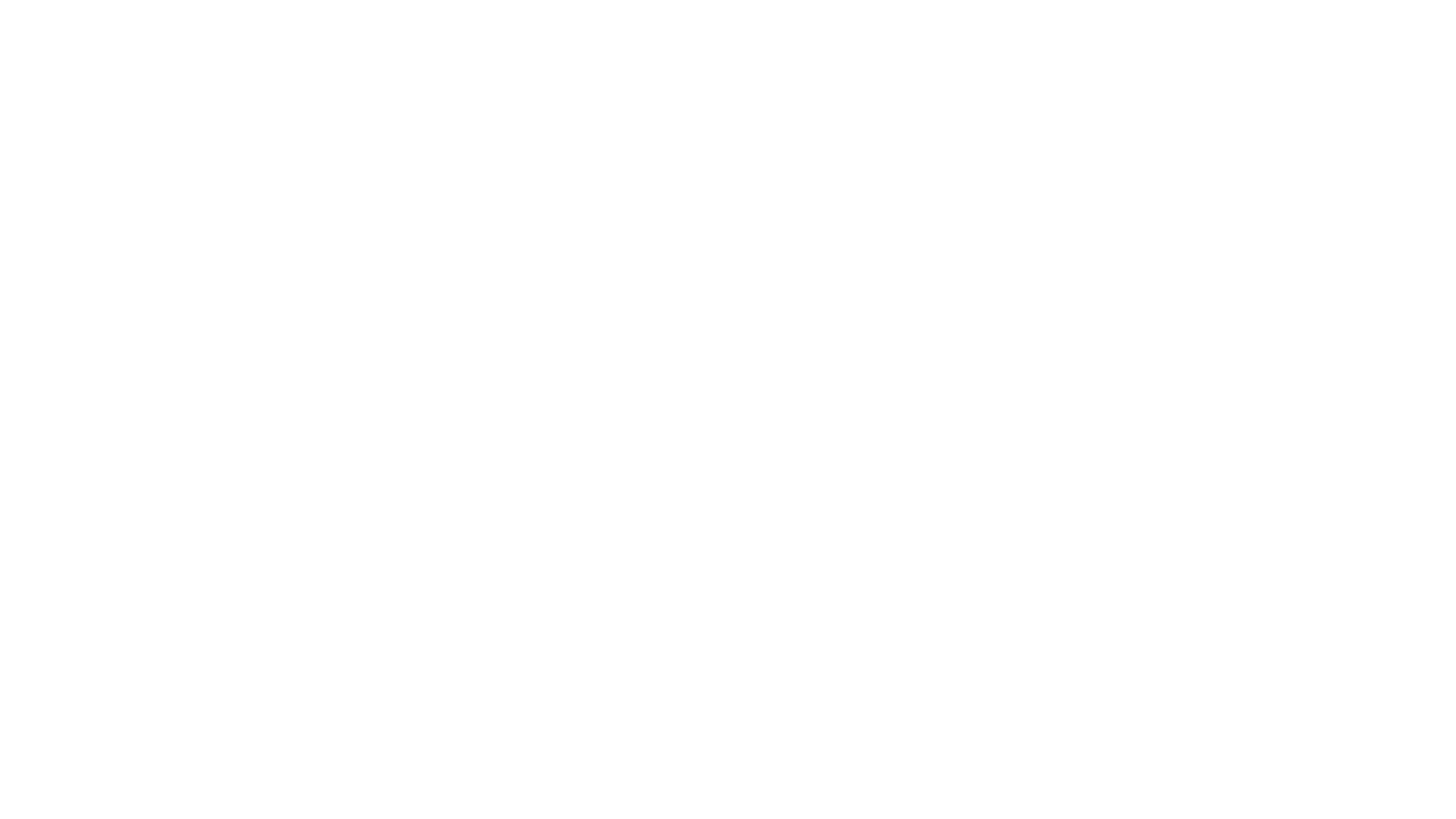3ds Max Viewports
- Margarita Nikita
- Nov 20, 2024
- 4 min read
The below post is part of my book: Create Stunning Renders Using Corona in 3ds Max: Guiding the Next Generation of 3D Renderers.
When you open Autodesk 3ds Max 2024, there are by default four viewports displayed – Top, Front, Left, and Perspective. The multiple viewports help to observe different aspects of the scene. One of the viewports is marked with a highlighted border and is the active viewport, as seen in Figure 1.1.2. To make a viewport active, simply click in it. Press Alt+W to maximize the active viewport or to switch from one viewport back to the four viewports. Another way to perform this action is to click on the Maximize Viewport Toggle from the Viewport Navigation Controls at the bottom right corner of the 3ds Max interface (1.1).

1.1 Viewport Navigation Controls – the Maximize Viewport Toggle command
To resize the viewports, drag the intersection of two or four viewports. To return to the original layout, right click on an intersection and choose Reset Layout (1.2).

1.2 Control of the size of the layout from the intersection of the viewports
A viewport can be rotated; activate the viewport you want to rotate, hold down the Alt key, hold down the middle mouse button, and drag the mouse. Otherwise, use the Orbit command from the Navigation Controls (1.3). Note that this command rotates the viewport and therefore it rotates all objects in the scene that exist in that viewport. The other viewports remain still. If you want to rotate a specific object in a scene, you should use the Select and Rotate command described in the Transform Commands post. In this case the object rotates in all viewports.

1.3 Viewport Navigation Controls – the Orbit command
To change the number of viewports and their layout go to the menu Views and choose Viewports Configuration…. Otherwise, in any viewport, click on the General viewport label, [+], and choose Configure Viewports from the pop-up menu. Click on the Layout tab and choose a layout. Assign what each viewport will display by clicking on the viewport representation and choosing from the pop-up menu. Click OK for the changes to apply (1.4).

1.2.4 Viewports Configuration
Revert to the default viewport layout. In the lower left corner of each viewport a three-color world-space tripod is visible. The colors correspond to the three axes of world space: red for X, green for Y, and blue for Z. In the upper right corner of each viewport is the ViewCube. This tool shows the orientation of the scene based on the North direction of the model. Each viewport contains a series of four menus in the top left corner that control the viewport display. The menus are displayed with brackets and from left to right are: General, Point-of-View (POV), Shading, and Per View Preference (1.5).

1.5 The Viewport menus, the ViewCube, and the three-color world-space tripod
General [+]: Use this menu to control the viewport display and configuration. Some useful commands are the Maximize Viewport (Alt+W) to maximize / minimize the selected viewport and the Active Viewport command to choose which viewport will become active. Two other useful commands in the General menu are the Show Grids (G) and the Configure Viewports… Use the Show Grids to hide or unhide the viewport grid and the Configure Viewports… to choose a different layout for the viewports via the Layout tab. The Show Grids command can also be executed by pressing the G key.
Point-of-View (POV): Use this menu to change the active point of view. That is, the position from which we see the scene. Thus, some basic options are: Top, Front, Left, Perspective, Cameras. The Cameras option will be enabled after you have placed a camera in the scene.
Shading: Use this menu to set the shading of the viewport. The default option is Standard, which applies standard-quality settings for shading and lighting. If, for instance, you choose Performance, the scene will be displayed with a medium grey color. This means that any textures applied will no longer be visible in the viewport, but they will render with the texture. This option can be used in scenes with many polygons to improve the performance of the viewport.
Per View Preference: This last menu controls the way an object is displayed in the viewports. Two are the basic options, Wireframe (or Wireframe Override) and Default Shading. Wireframe Override means that the objects will be displayed as wired objects, while Default shading means that the objects will be displayed with their colors and textures. Another useful option is the Edged Faces. In simple terms, this is a combination of Wireframe and Default Shading. The objects are displayed with the color/texture, whereas the edges are also highlighted when the objects are selected.
As an example, Figure 1.6 shows a box in two Perspective viewports using Wireframe (left) and Default Shading (right) display.

1.2.6 Perspective viewports displaying the box in two different ways – Wireframe (left) and Default Shading (right)
Thanks for reading, see you in my next post!