Saving a Project
- Margarita Nikita

- Nov 20, 2024
- 3 min read
The below post is part of my book: Create Stunning Renders Using V-Ray in 3ds Max: Guiding the Next Generation of 3D Renderers.
More of a visual learner? Dive into the YouTube video!
Saving a project
When you start working on a new project, it is automatically named Untitled by the software. To rename it, you need to save it. To save a project, go to the menu File and choose Save or press Ctl+S. In the Save File As dialog box, type in the desired name, and choose the destination folder. If you press again Ctl+S, the Save File As dialog box does not appear since you have already named the project and you just save the progress of the file.
I strongly advise you, while you are working on a project to keep saving it often, especially when you work with heavy files, with many polygons, so that you will not have any unpleasant surprises; for instance, 3ds Max may crash and you lose your progress.
Save As
The Save As command allows you to save a project under a different name, in a different location or in a different version. For example, go to the menu File and choose Save As. The Save File As dialog box appears. From the Save type as field you can choose the 2017 version. In this way, you can share your file with users who have an earlier version of 3ds Max.
3ds Max allows you to save to formats up to 3 versions prior to the current version.
Save Selected
The Save Selected command allows you to save in a separate file only selected object(s). If, for instance, you click on the box and go File > Save Selected, rename it to box and press Save, the box is saved in a new 3ds Max file.
Archive
Archive is an important command, which allows you to move a file from one computer to another or exchange files. 3ds Max works with paths. When you load a texture to apply it as a material or an .ies file, 3ds Max recognizes the path you follow to load these external files. If you change the location of any of these files or the location of the project, then your project will no longer render properly. Archive creates a compressed archive file that contains the scene file and any other files referenced by it, i.e., textures, ies, XRef, and so on.
To understand this option, open your project. Go to the menu File and choose Archive. The File Archive dialog box appears in which you define the destination folder. Give it a few minutes and a Dos screen will appear (1.1). Once it disappears the archive is created. Go to the destination folder you saved it. If you open it, you see the .max file along with folders that contain the maps used in this project (1.2).

1.1 The Dos screen when archiving a project

1.2 Files saved in the archive
To share a project, first you need to archive it, and then share the zip file. If you only send the .max file, then all the textures and external files will be missing.
Thanks for reading, see you in my next post!
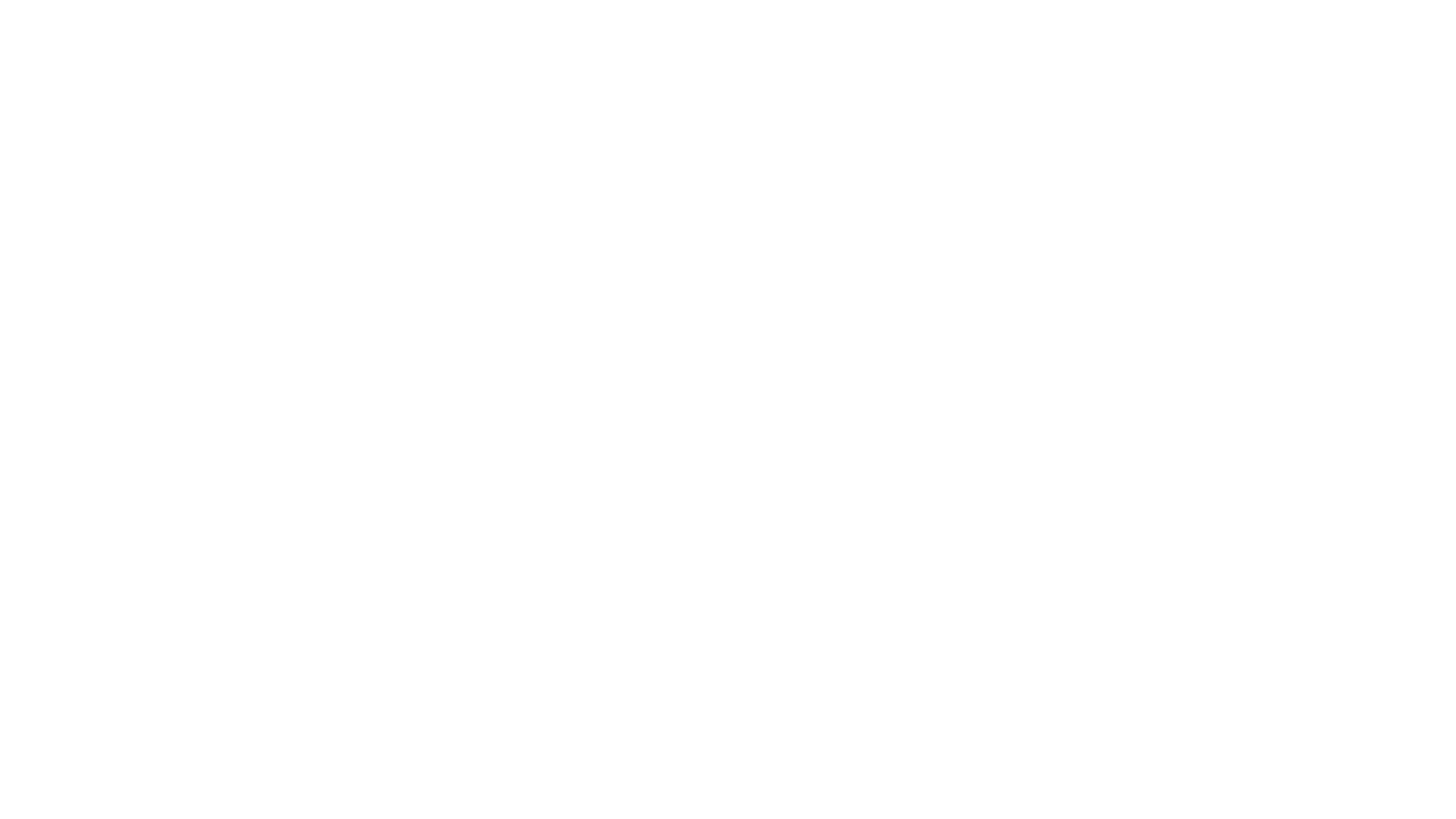



Saving a project properly ensures that your work remains safe and organized. At first, the software names your file “Untitled,” but once you save it with a custom name and folder location, you can continue working without interruptions. Using shortcuts like Ctrl+S helps secure progress instantly, avoiding data loss. Just like keeping academic tasks structured, tools such as assignment writing services Germany also emphasize organization and accuracy for better results.