In this post you will learn how you can add and save the Render Elements in 3ds Max using V-Ray and then how you can use them in Photoshop to make your rendering look more realistic.
If you prefer to watch the video, click this link: https://youtu.be/jFggSgf6q88
What are the Render Elements? They are images that illustrate the different parts of your render. By different parts, I mean that one render element shows only the lighting of the render, another one shows the shadows, another one only the reflections, etc. So, at the end, you can take all these separate images and combine them in Photoshop to composite the final render.
To use and to save the Render Elements, you first need to add them BEFORE you start rendering. To do that, open your project, go to the Render Setup dialog box and to the Render Elements tab. Click on the Add button and here is a list of all the elements you can add. My suggestion is to ALWAYS add the VRayDenoiser, the VRayLightMix and the VRayWireColor. Apart from these three, the ones I personally use are the following: VRayExtraTex, VRayRawRefraction, VRayRawLighting and VRayRawShadow.

Once the image is done rendering you can find all the Render Elements in the drop-down box in the V-Ray Frame Buffer.

We will start with the VRayLightMix element. This element is not visible in the list. What you need to do is to select either the RGB color channel or the effectsResult channel and then go to the Layers tab in the V-Ray Frame Buffer window. Click on Source:Light Mix, then on LightMix and you will see a list of all the lights present in the scene.

You can select one of the lights, for example the floor lamp light, and turn it off or on, change its color or its intensity. Once you are satisfied with the result, you can click on the Save Current channel button, and save this render.

The VRayDenoiser element smartly blurs the image in order to reduce the noise present. If you use a small number of passes, VRayDenoiser will make the image look smooth, but at the same time the textures will look blurry. So, for your final render always increase the passes for a crisp image.
Next element we will see is the VRayWireColor. Go to the V-Ray Frame Buffer list and select it. What we get is the below grey image.

This happens because if you go to the floor plan, you will see that a grey color is assigned to all the objects of the scene.

What you need to do to use this element is to select each object and assign it a different color. More specifically, select the fabric panel behind the bed, click on the color swatch in the Name and Color rollout and select a red color.

Then click on the wooden slats next to the fabric panels and assign a yellow color. Select the bed base and apply the same red color as the headboard since they are the same fabric. Repeat this process for all the objects in the scene.
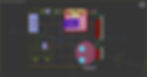
Why do we do this process? Because let’s assume that we send the render to our client and he wants the fabric to be one tone darker. Instead of having to re-render the full scene again, you can quickly fix this in photoshop using the WireColor element; we will see how shortly. So what you need to remember here, is to set a different color to your objects, so that you can quickly select them in photoshop later on.
If you re-render the scene the VRayWireColor channel updates to the below colored image.

Next element we will see is the VRayExtraTex. If you select it from the list, you see that by default you get a black image. For this element to work, you need to add a map. Open the Material Editor. Right-click in the activeView and choose Maps > VRay > VRayDirt.

Then select the VRayExtraTex element, go to its properties and wire the VRayDirt map to the Texture.

If you re-render, you will get the below result.

We will see the other elements we added directly in Photoshop. So, after you finish rendering, go to the Save button, hold it down and choose Save all image channels to separate files. Choose a destination folder and save them.
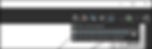
Open in Photoshop the effectsResult channel. I use this element as the base render. This image is basically a combination of the RGB color channel, the VRayDenoiser and the LensEffect and it also stores any adjustments you make after adding layers in the V-Ray Frame Buffer (Exposure, White balance, Curves, etc).
Next element to import is the VRayExtratex. Open it, press Ctrl+A to select the image and Ctrl+C to copy it. Then, go to the effectsResult file and press Ctrl+V to paste it. Go to the blend mode and set it to Multiply. This element gives more depth to the render. 100% is pretty strong, so reduce the Opacity to 20%.

Next, import the VRayWireColor channel. Place it on top of the other layers. As we said earlier, let’s assume that you present the render to the client and he asks you to make the fabric a tone darker. Instead of re-rendering the scene, you can go to the VRayWireColor layer, enable the Magic Wand tool and click on the headboard. Then, go to the menu Select and choose Similar. This way all the red areas are selected.

Now you can hide this layer and go to the effectsResult layer. As you can see all the objects with the fabric are selected. Create a duplicate of the layer and click on the Add Layer mask button to mask out the rest of the image.

Select the layer and go to Image – Adjustments – Brightness/Contrast adjust the values and only the fabric is affected.

Use the eye icon next to each layer to see how the render was before and after adding and adjusting the latest element.
Next element is the VRayRawLighting. Paste it on top of the other layers. Set the blend mode to Soft Light. This element allows you to control the lighting of the scene and increase the contrast. Set the Opacity to 10%.

Next, bring in the VRayRawShadow render element. As before, set it to Soft Light with Opacity 10%. As its name denotes, this render element adjusts the shadows, giving more contrast.

Open the RawRefraction element and set it to Screen. This element controls the refraction of the objects. So, at 100% the glasses look like clear glass. At 0% they look like the black glass as we have set it from 3ds Max. So, you can play with the opacity to adjust the refraction.

These are the Render Elements that I personally add, but there are many more out there. Please keep in mind that the more elements you will add, the more the rendering time increases, so my advice is to add only the ones that you really need.
Thanks for reading, I will see you all in my next post.