Using Topaz Gigapixel AI for 3D Artists
- Margarita Nikita

- Nov 22, 2024
- 3 min read
Updated: Nov 27, 2024
Hey everyone! In this post, we're diving into something that's going to save you hours of rendering time while still delivering jaw-dropping results: Topaz Gigapixel AI.
Not a fan of reading? Then, check the video below:
If you're a 3D artist like me, you know the pain of waiting for high-resolution renders to finish. Whether it's for client work, portfolio pieces, or animations, those render times can be brutal. But what if I told you there’s a way to render at a lower resolution, save time, and still get incredible high-resolution results? That’s where Topaz Gigapixel AI comes in.
Let’s start with the rendering part.
The below render was done in 3ds Max using the Corona renderer is 1320 x 864 pixels. It took 1 hour (and 4 minutes) to render in 3% noise.

While the below render is 4000 x 2617 pixels and it took 9 hours (and 12 minutes) to render in 3% noise.

The difference between a 1-hour render and an 9-hour render is significant, especially when you have multiple cameras to render and a tight deadline, but delivering a 1300-pixel image to a client, especially one intended for printing, is not an option. That’s where the magic of AI comes in. Let’s open Topaz Gigapixel AI.
Simply drag and drop your low-resolution render into the software. The user-friendly interface will display your render in two sections: the left side shows the original image, while the right side presents the AI-enhanced version. This side-by-side comparison allows you to immediately see the improvements made by the software.

On the right side, in the 'Upscale' section, you can choose the desired level of upscaling. Simply select one of the preset options, such as 4x, to increase the resolution to 4K. Alternatively, you can navigate to the 'Dimensions' section and manually enter 4000 px in the width ('W') field to set a custom resolution.

Below, the 'Upscale' section, you'll find the 'Basic Models' section, where you can choose the model or algorithm used to enhance the image. For my render, I selected the 'High Fidelity' model for optimal results. In addition to the 'Basic Models,' Topaz also offers 'Generative Models,' which utilize advanced AI techniques. However, I don't recommend using these for render improvements, as they may significantly alter the original output.

Directly below the 'Models' section, you'll find the 'Model Settings' panel. Topaz provides three adjustable settings—'Sharpen,' 'Denoise,' and 'Fix Compression'—to allow for manual fine-tuning of your image for optimal results.

Once you've finished fine-tuning, click on the 'Export Image' button and then on 'Save' to finalize your enhanced render. As shown in the screenshot below, our render transformed from 721 KB to 28.8 MB and increased in resolution from 1320 pixels to 4000 pixels. After saving, you’ll notice that the high-resolution image maintains a near-identical appearance to the low-resolution original.

So why should you use this workflow? First, it saves time. Rendering at 1080p is significantly faster than 4K, especially for complex scenes. Second, it’s cost-effective. You don’t need the most powerful hardware to achieve high-res results. And lastly, it’s flexible. Whether you're working on stills or animation frames, this workflow fits right in.
I hope this workflow helps you save time and achieve incredible results in your 3D projects. If you enjoyed this post or found it helpful, click on the heart icon! Moreover, let me know in the comments how you plan to use Topaz Gigapixel AI in your work.
Until next time, keep creating!
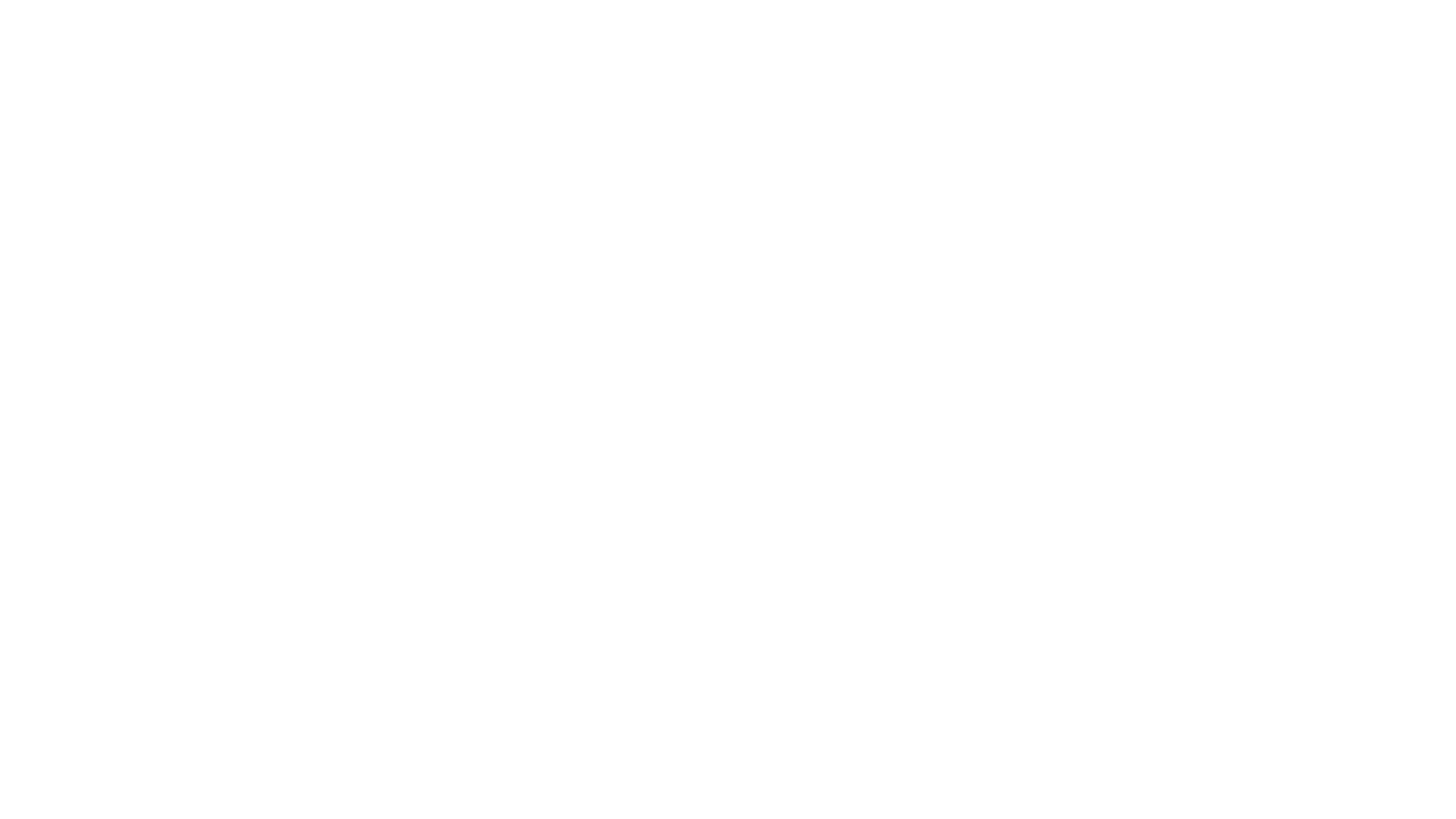

Topaz Gigapixel AI sounds like a game-changer for 3D artists looking to sharpen details. I’ve had a similar experience working with professional eBook writers, where experts helped enhance my raw ideas into something more polished and impactful.
Using Topaz Gigapixel AI on 3D art is a game-changer, especially for artists who work on detailed textures or huge renders. Juggling between creative projects and academic ones, tools like these are lifesavers, much like going on a site where I could pay someone to do my finance homework for me. It is working smarter, not harder. Thanks for the helpful breakdown!
This is an incredibly practical guide for 3D artists looking to optimize their workflow without compromising on quality. Using Topaz Gigapixel AI to upscale renders is a game-changer—saving hours while delivering high-res results. It’s a smart solution, much like choosing a mens genuine leather wallet—crafted for durability and style without the unnecessary bulk. Whether in design or daily carry, the right tools make all the difference when quality and efficiency matter.